

If the fixes above didn't work, then try restarting your Mac. Also, try switching between available Wi-Fi connections in cases where syncing issues persist. Wait for a few seconds, click the Wi-Fi icon again, and then click Turn Wi-Fi On.Ĭonnect to your preferred Wi-Fi hotspot if your Mac doesn't do that automatically. Disable/Enable Wi-Fiĭisconnecting and reconnecting to Wi-Fi can also help resolve syncing issues in Google Drive.Ĭlick the Wi-Fi icon on the menu bar, and then click Turn Wi-Fi Off. On the context menu that shows up, click Quit Backup and Sync.Īfterward, open the Launchpad, and then click Backup and Sync From Google to relaunch Google Drive. Any stuck Google Drive uploads and downloads should likely resume.Īt times, you must go the extra step beyond pausing and resuming Google Drive to quitting and re-opening the Backup and Sync client.Ĭlick the Backup and Sync icon on the menu bar, and then click the More (three-dots) icon. Wait for a moment, redo what you just did, but click Resume this time. On the context menu that shows up, click Pause. You can resolve most Google Drive sync issues simply by pausing and resuming the Backup and Sync client.Ĭlick the Backup and Sync icon on the menu bar, and then click the More (three-dots) icon. If the Backup and Sync client on your Mac gives you trouble while syncing files and folder to or from Google Drive, then here are the best fixes that can help set things straight. And this time, we shift our focus to Google Drive on macOS.
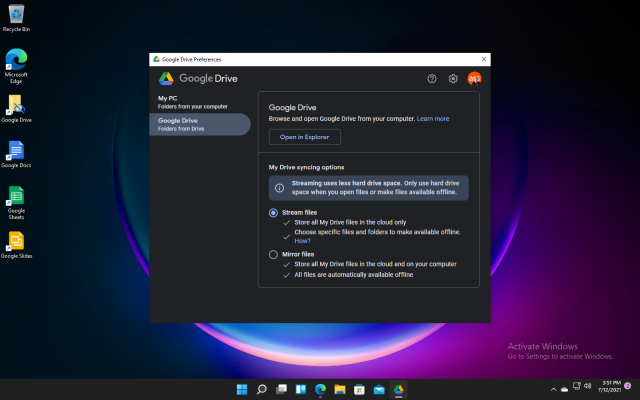
#Google drive sync for mac Offline
While you might be having a perfect day, the lack of syncing with Google Drive might put your offline files at risk.Ī while back, we dealt with the various Google Drive syncing issues on Windows. And Google Drive is no exception, with syncing issues more or less the norm across all platforms. Cloud storage services have significantly improved in terms of reliability over the past decade.


 0 kommentar(er)
0 kommentar(er)
